Adwords Generator
Создание рекламных объявлений для Google Adwords дело достаточно утомительное и долгое. Особенно если речь идет о крупных кампаниях на десятки тысяч ключевых слов. Чтобы не делать всю работу по созданию объявления вручную, стоит воспользоваться специальным генератором объявлений да GA от PPC help.
Чтобы создать файл с объявлениями необходимо выполнить несколько шагов.
Шаг 1
Создаем проект. Для этого необходимо нажать на кнопку «Создать первый проект».
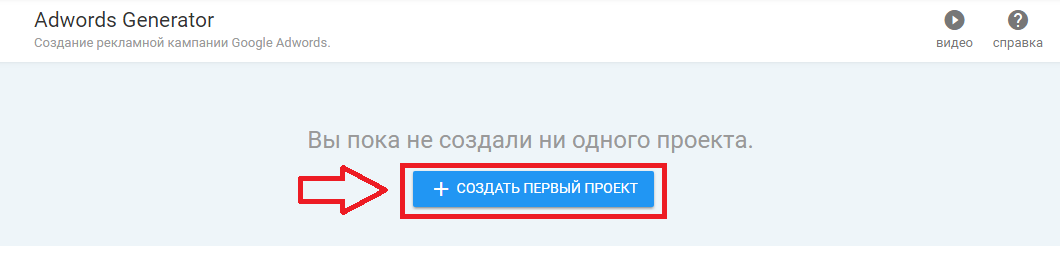
В открывшемся окне вводим название проекта. Отметим, что имя проекту стоит давать осмысленное, чтобы при наличии большого количества проектов не путаться в них.
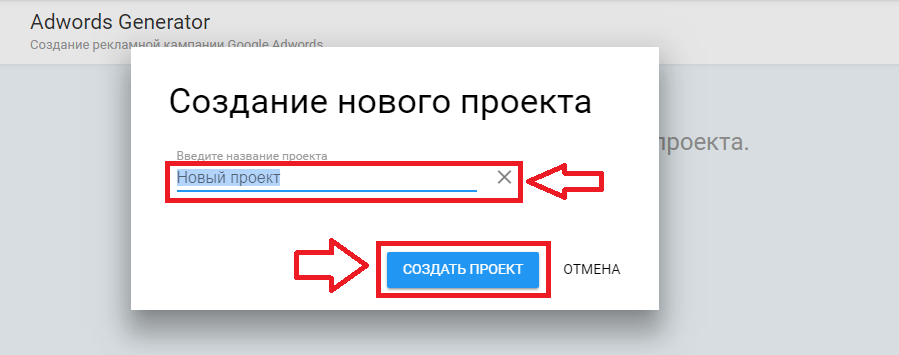
Название проекта можно также удалить нажатием на крестик. После ввода имени проекта нажимаем на «Создать проект».
Открывается панель управления. Рассмотри ее подробнее.

1 – выделить все проекты;
2 – выделить один или несколько отдельных проектов;
3 – редактировать название проекта;
4 – дата и время создания проекта;
5 – перейти к созданию кампании;
6 – загрузить слова – загрузка слов исключений. Как правило, это слова, которые должны удаляться системой их ключевых фраз.
7 – удалить проект.
+Создать проект – создание одного или нескольких проектов.
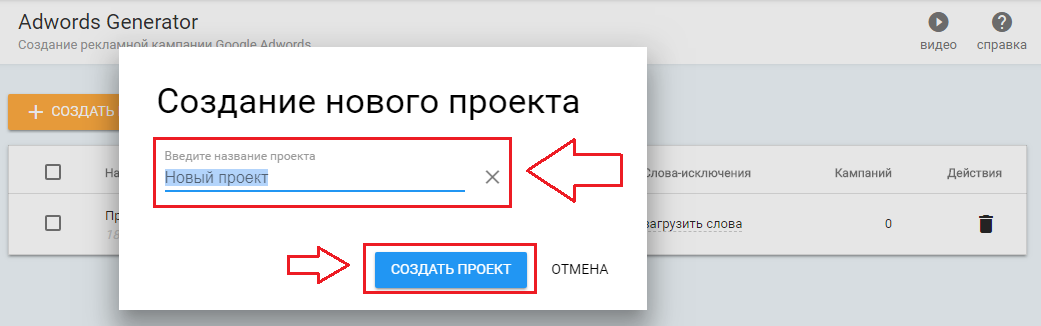
Редактировать название проекта.
Для этого нажимаем на карандаш и редактируем название. После нажимаем на кнопку «Изменить название». Имя можно изменить как простым удалением, так и нажав крестик.
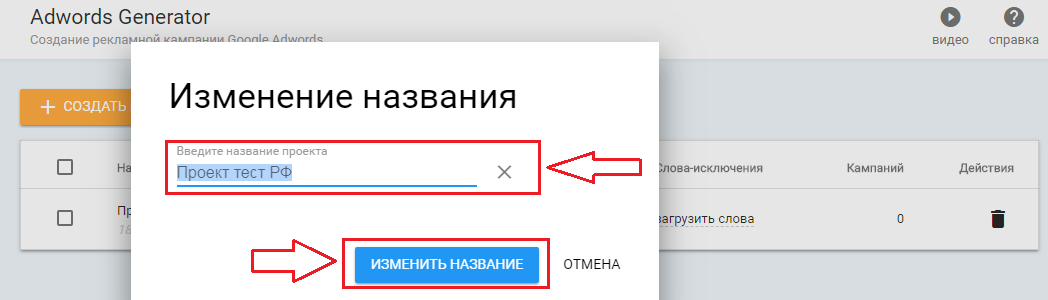
Загрузить слова.
Чтобы загрузить слова – исключения, необходимо нажать на кнопку «Загрузить слова».
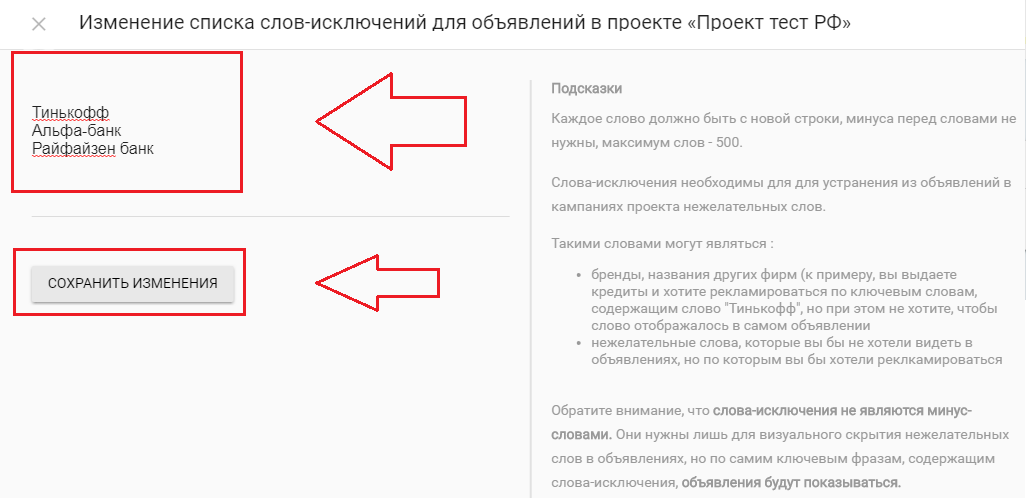
В открывшемся окне вводим желаемые слова-исключения в поле для ввода и нажимаем на «Сохранить изменения».

1 – предварительный просмотр загруженных слов – исключений. Для этого нажимаем на кнопку 1 и переходим к предварительному просмотру.
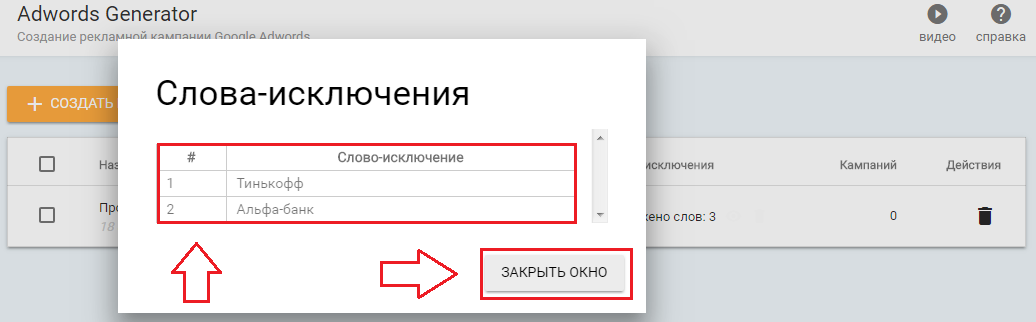
Чтобы выйти из предварительного просмотра, необходимо нажать на «Закрыть окно».
2 – удалить слова-исключения.
Шаг 2
Создаем кампанию. Для этого нажимаем на «Перейти к кампаниям» и создаем свою первую кампанию.
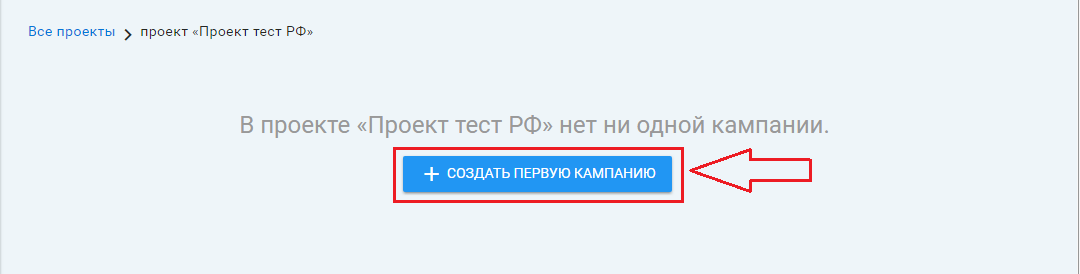
В открывшемся окне нажимаем на «Создать первую кампанию».
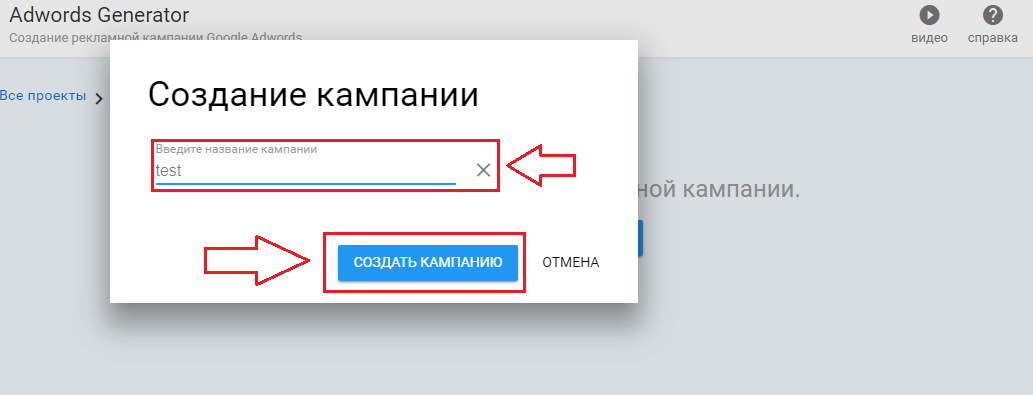
Процесс создание кампании ничем не отличается от процесса создания проекта. Вводим название, при необходимости удалить нажимаем на крестик или с помощью клавиатуры, и в конце нажимаем на «Создать кампанию».
Открывается панель управления. Рассмотрим ее подробнее.

Кнопка «Создать кампанию» - позволяет создать еще одну или несколько кампаний в рамках проекта. Механика ее действия такая же, как и при создании первой кампании.
1 – выделить все кампании;
2 – выделить отдельную кампанию;
3 – редактировать название кампании;
4 – дата и время создания кампании;
5 – переход к настройкам кампании;
6 – настроенный регион показа;
7 – изменить регион показа;
8 – дублировать кампанию;
9 – удалить кампанию.
Рассмотрим более детальные важные элементы.
Редактировать название кампании.
Для редактирования нажимаем на карандаш и в отрывшемся окне редактируем название. После редактирования нажимаем на «Изменить название».
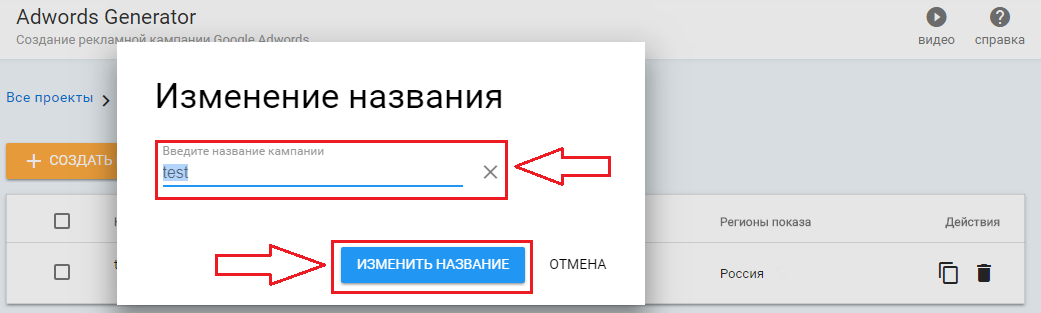
Изменить регион показа.
Для изменения гео показа нажимаем на изображение планеты. Разберем более детально панель управления.
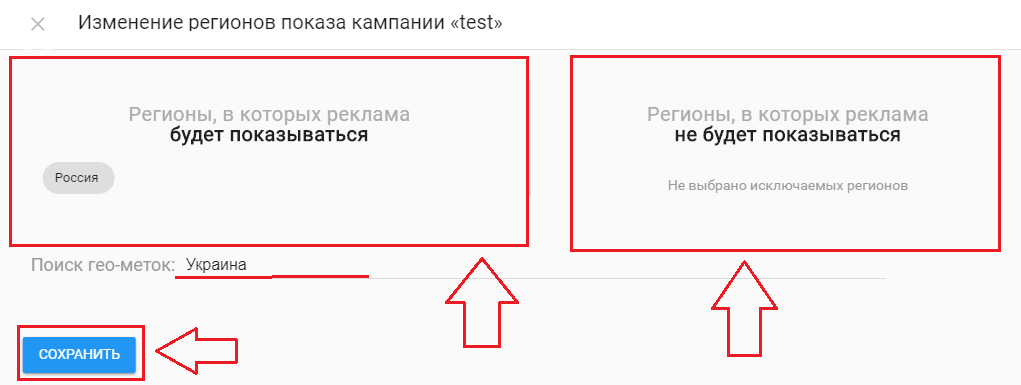
Справа изображены регионы, которые будут участвовать в показе. Слева регионы, которые не будут участвовать в показе.
Для того, чтобы включить или исключить регион показа, необходимо ввести название населенного пункта или страны в поле «Поиск гео-меток».
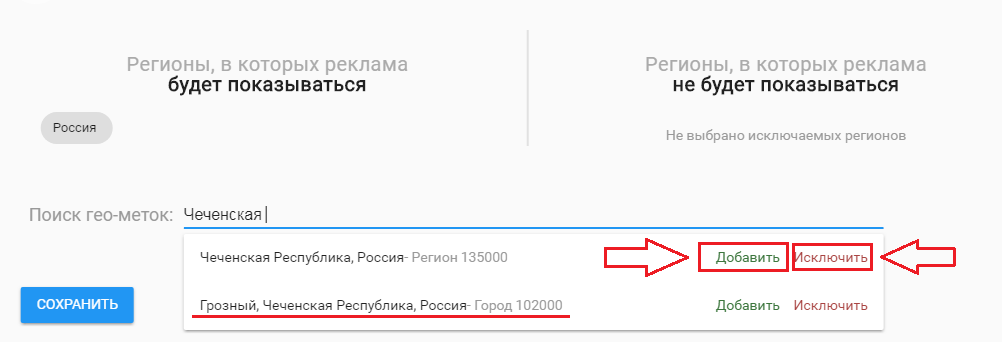
В отрывшемся окне можно выбрать необходимый вариант – город или регион. Напротив него две кнопки. Ними можно включить регион в показ или отключить, нажав соответствующую кнопку. Для примера исключим город Грозный из показа.
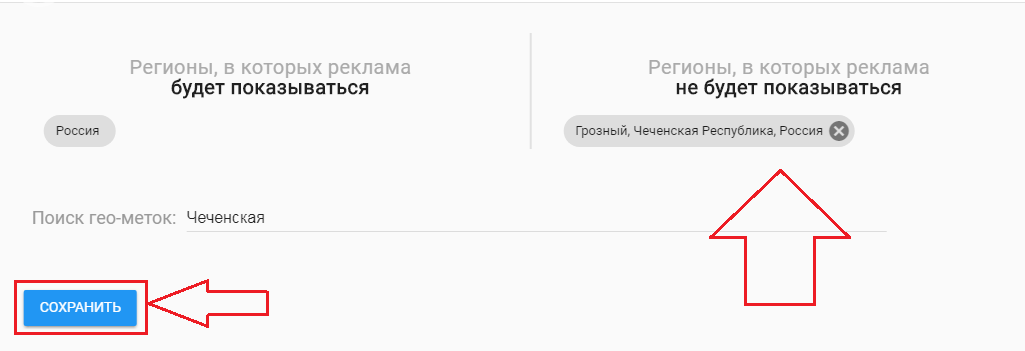
Как видим, город Грозный исключен из показа. После внесения всех необходимых корректировок нажимаем «Сохранить».
Шаг 3
Настройка кампании.
Для настройки нажимаем на «Настроить кампанию». Разберем панель управления детальнее.
Основные настройки.
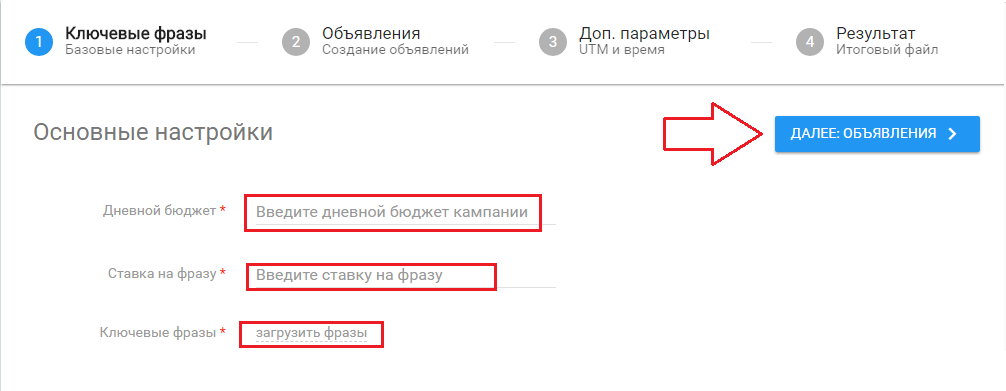
Дневной бюджет – количество денег, которое вы хотите тратить за одни сутки работы кампании.
Ставка на фразу – предельная стоимость клика на одну фразу.
Ключевые фразы – фразы, по которым показывается объявление. Загрузим их. Нажимаем на кнопку «Загрузить фразы».
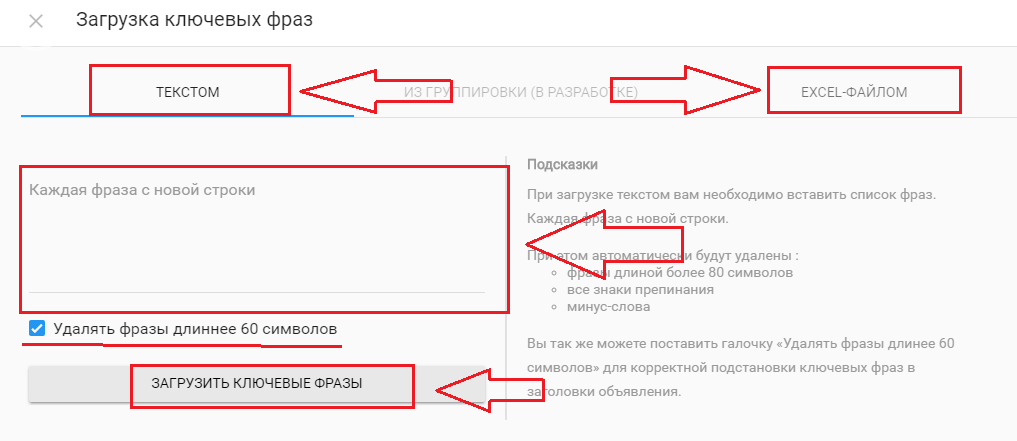
Как видим, загрузку фраз можно осуществить двумя способами – текстом и Excel файлом. Рассмотрим первый вариант.
Чтобы загрузить ключевые фразы текстом, необходимо просто скопировать необходимый пул фраз и вставить его в поле для ввода. При этом, система может сама определять и удалять фразы больше 60 символов, если это необходимо. Чтобы отключить данную функцию, достаточно просто снять галку.
Для примера вставим следующие 25 ключевых фраз.
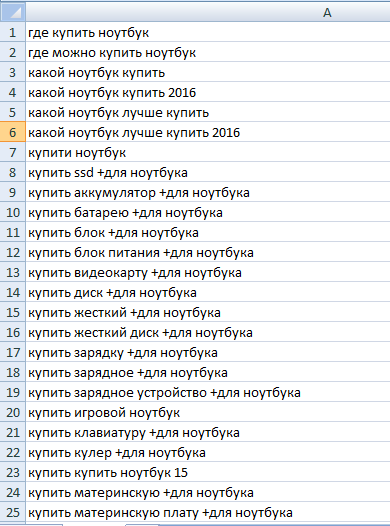
Копируем их и посредством клавиш ctrl+v вставляем их в поле для ввода.
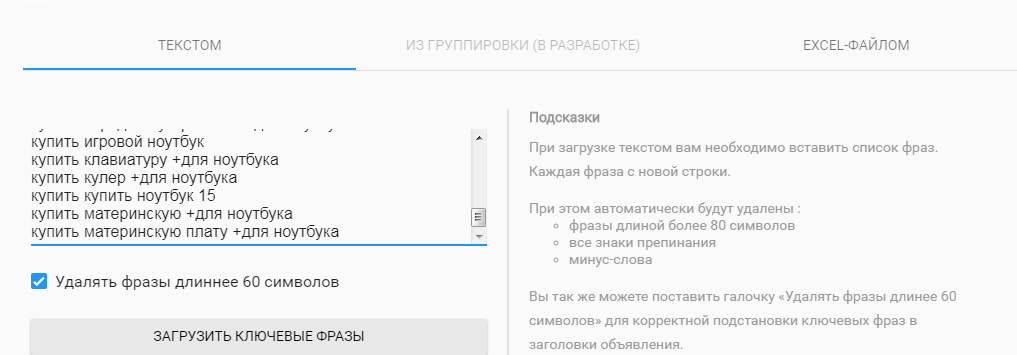
Как видим, фразы успешно вставились.
Справа размещена рекомендация к ключевым словам.
Разберем второй вариант загрузки - Excel файлом. Для этого нажимаем на кнопку «Excel файлом».
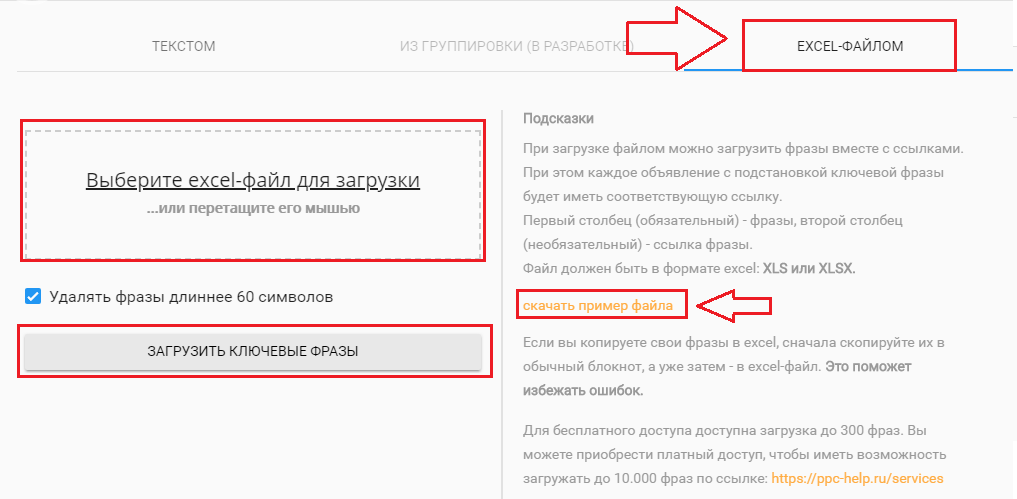
Чтобы подготовить файл для загрузки, необходимо сначала загрузить пример файла. Для этого нажимаем на «Скачать пример файла» и сохраняем его. После сохранения открываем файл.
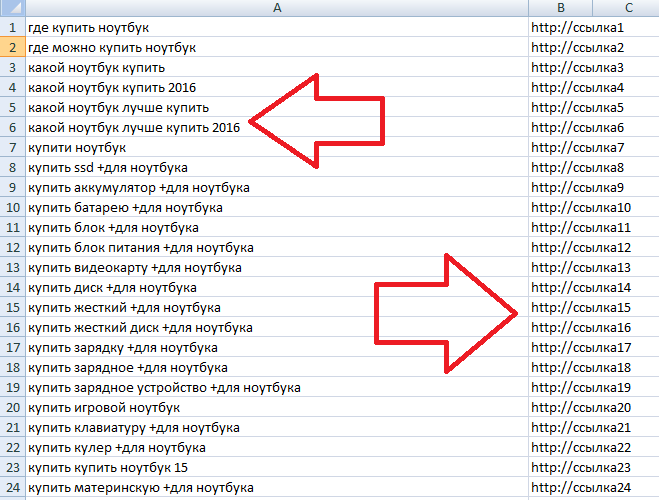
Слева размещены ключевые фразы, справа ссылки на них. Они используются при формировании объявлений.
При необходимости можно очистить поля данного файла и вставить в него свои данные. Мы для примера загрузим имеющийся файл.
Чтобы загрузить файл необходимо нажать на «Выберите excel-файл для загрузки». Отметим, что файл может быть только Excel формата – xls или xlsx.
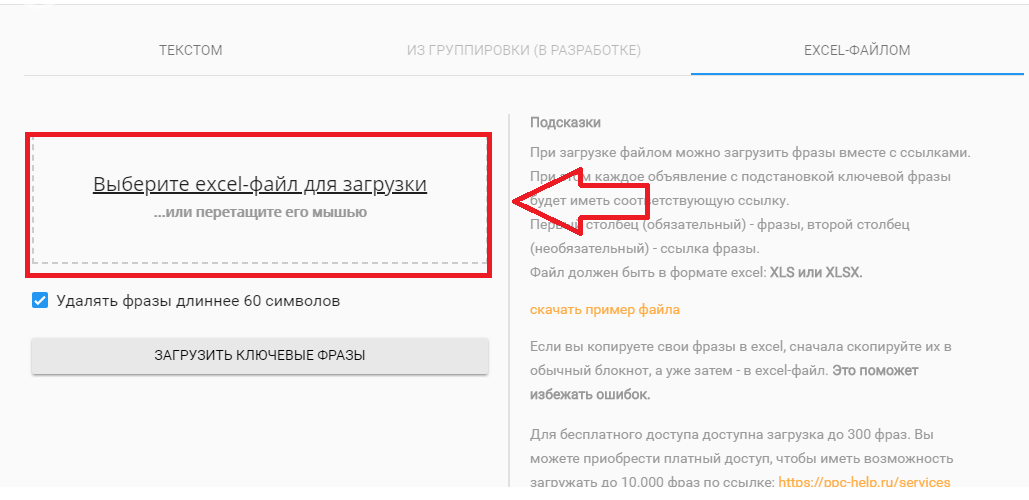
Находим необходимый нам файл.
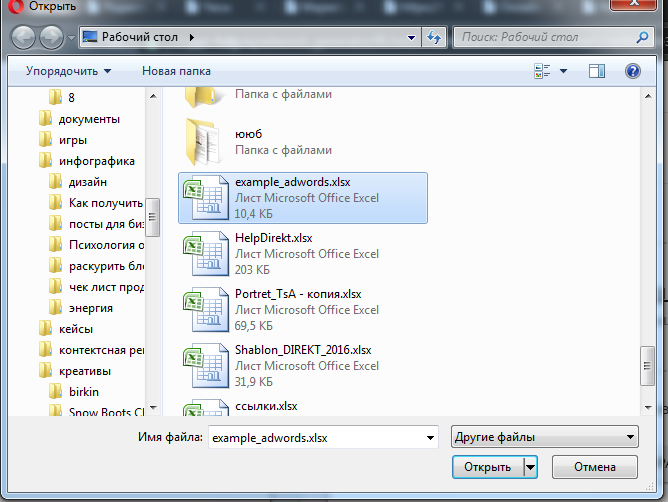
И нажимаем «Открыть».
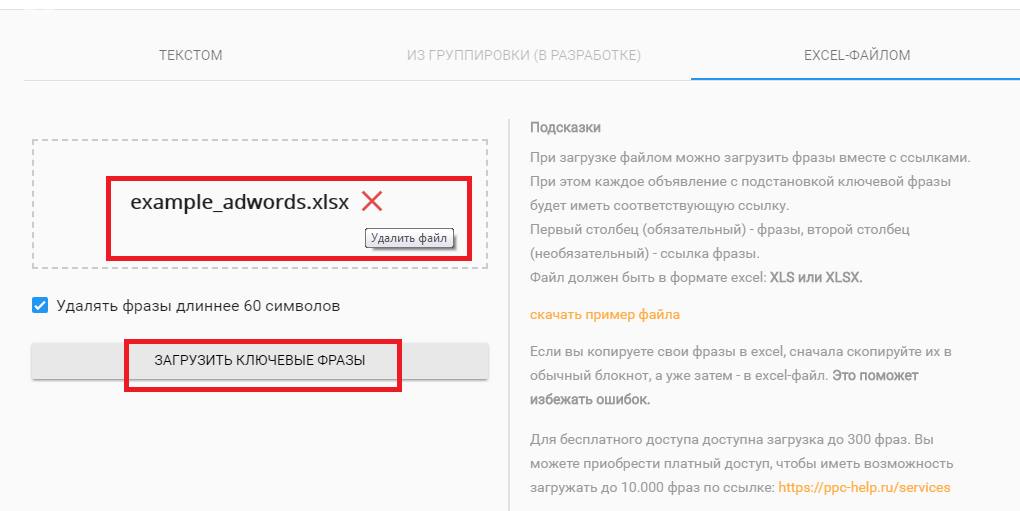
Когда файл загрузился, его название отобразиться в интерфейсе. Если понадобиться удалить файл, то необходимо нажать на крестик.
Второй вариант загрузить ключевые файлы – перетащить файл. Для этого находим необходимый файл, жмем на него левой кнопкой мыши и, не отпуская, перетаскиваем в отмеченное поле на сервисе и только потом отпускаем.
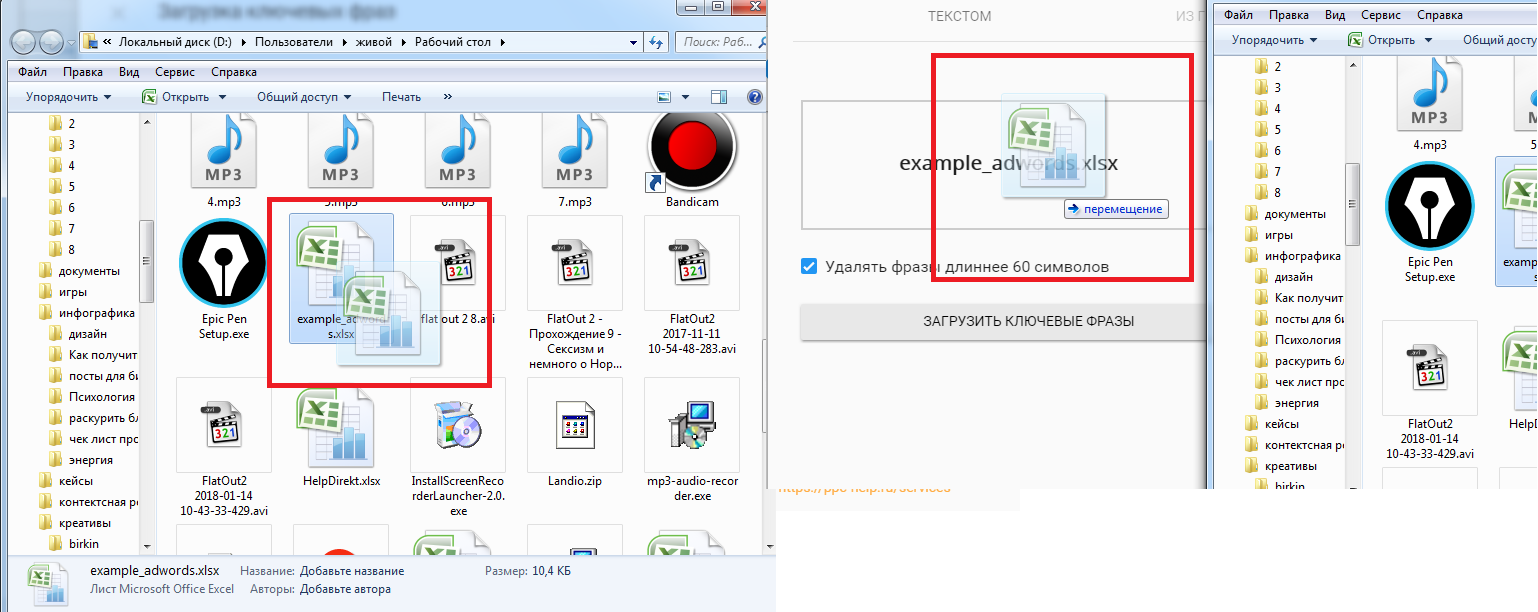
Когда файл загружен, нажимаем на «Загрузить ключевые слова».
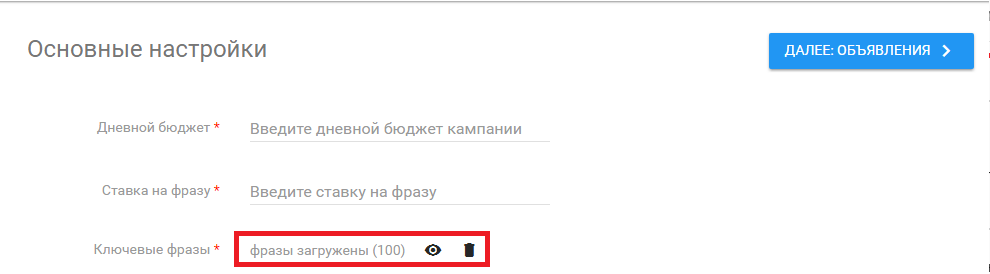
Как видите, файл загружен. Если нажать на изображение глаза, то откроется предварительный просмотр загруженных фраз.
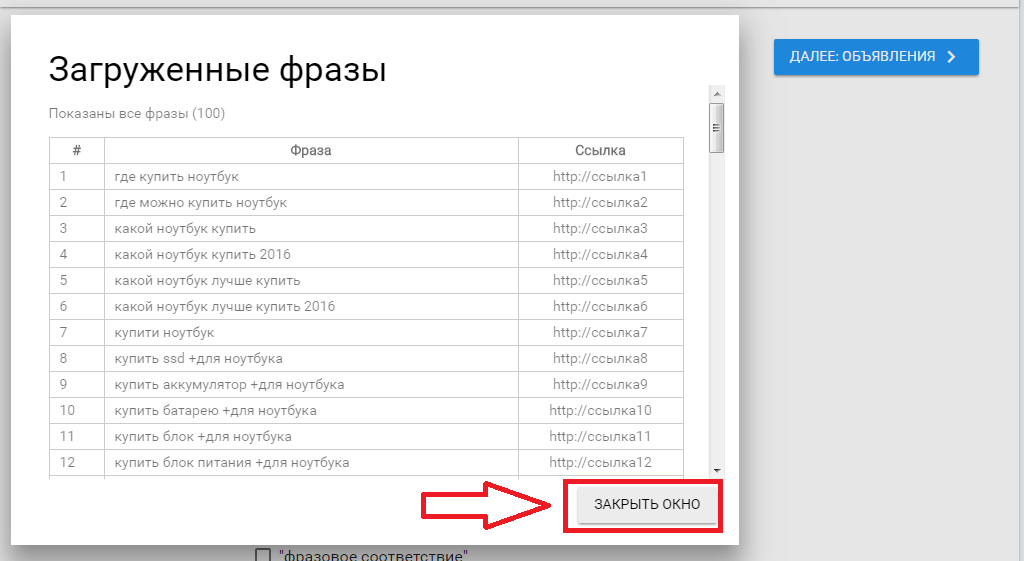
Чтобы выйти из предварительного просмотра, нажимаем «Закрыть окно».
Изображение мусорного бачка позволяет удалить загруженные фразы.
Дополнительные настройки.
Рассмотрим подробнее дополнительные настройки.
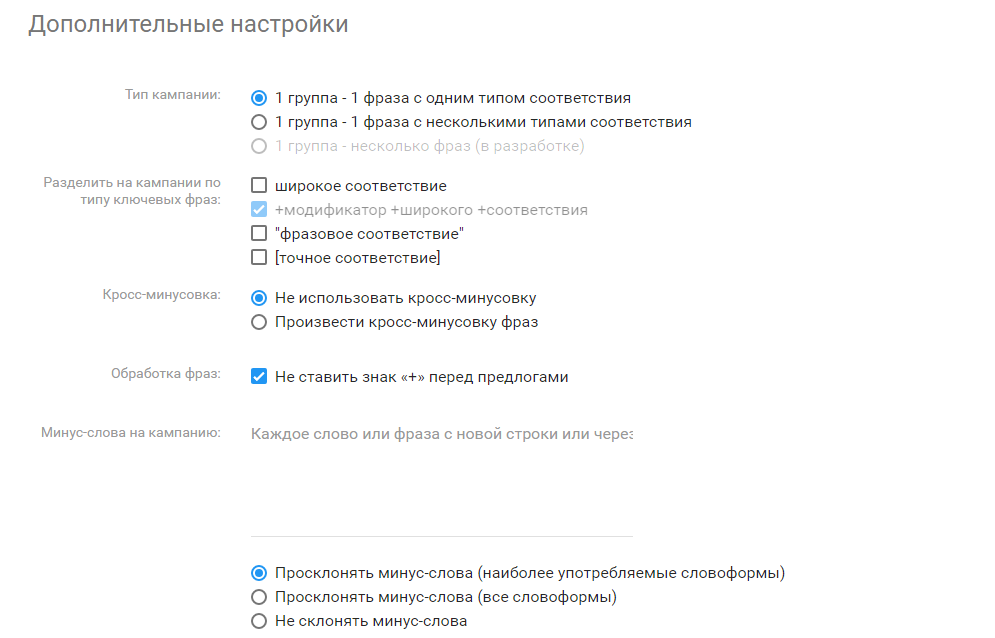
Тип кампании.
1 группа – 1 фраза с одним типом соответствия – итоговый файл будет создан из расчета, что в 1 группе будет 1 объявление с 1 ключевой фразой. При этом тип соответствия тоже будет один.
Тип соответствия – тоже самое, что и операторы в Яндекс.Директ. Используется исключительно для того, чтобы ограничить охват кампании и убрать «мусорный» трафик.
1 группа – 1 фраза с несколькими типами соответствия – для каждой группой будет создано по одному объявлению, но с несколькими типами соответствия.
Разделить на кампании по типу ключевых фраз.
Широкое соответствие - объявления показываются, если в запросе есть слово с опечатками, синоним, похожее словосочетание и т.п.
+Модификатор +широкого +соответствия - объявления показываются только по запросам, содержащим слова со знаком плюс или их близкие варианты (но не синонимы), расположенные в любом порядке.
Фазовое соответствие - объявления появляются в результатах поиска по запросам, которые содержат словосочетание, в точности совпадающее с ключевым словом, или его близкий вариант, а также возможные дополнительные слова.
Точное соответствие - объявления показываются по запросам, которые точно соответствуют ключевому слову или являются его близким вариантом – например, если слова переставлены местами, но смысл при этом тот же самый, а также если добавлены или удалены служебные слова (союзы, предлоги и другие слова, которые не влияют на цель запроса).
Кросс-минусовка – процесс добавления к ключевым словам минус слов, чтобы они не пересекались и не конкурировали между собой. Данную функцию лучше оставить включенной, но в случае необходимости допускается и ее отключение.
Обработка фраз.
Не ставить знак «+» перед предлогами – при необходимости можно автоматически добавить «+» к предлогам, чтобы система их учитывала при выдаче.
Минус-слова на кампанию.

В данное поле можно ввести минус-слова на всю кампанию. Вводить их стоит каждое с новой строки, вводя вручную или вставить из буфера обмена.
Просклонять минус-слова (наиболее употребляемые словоформы) – система автоматически просклоняет введенные минус слова и включит в список наиболее вероятные словоформы.
Просклонять минус-слова (все словоформы) – система автоматически просклоняет введенные минус слова, и включит в систему все возможные словоформы.
Не склонять минус – слова – система не будет склонять введенные минус-слова.
После завершения всех настроек нажимаем на кнопку «Далее объявления».

Шаг 4
Создание объявлений.
Рассмотрим открывшуюся панель управления.
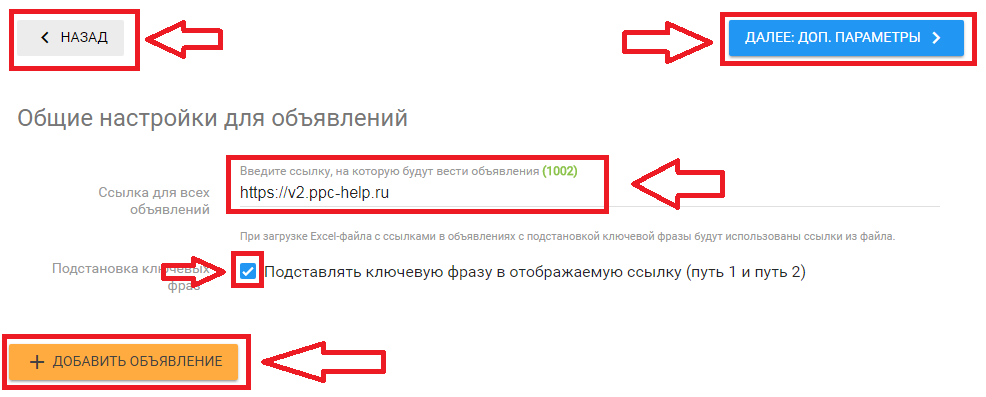
Если необходимо вернуться к настройкам – нажимаем «Назад».
Когда все объявления созданы – нажимаем «Далее доп.параметры».
Ссылка для всех объявлений – здесь вставляется ссылка, которая будет отображаться в объявлении.
Подстановка ключевых фраз – подставляет ключевую фразу в отображаемую ссылку. Это необходимо для повышения кликабельности объявления. В случае необходимости данную функцию можно отключить, сняв галку.
Добавить объявление – кнопка, которая позволяет добавить несколько объявлений. Рассмотрим ее подробнее.
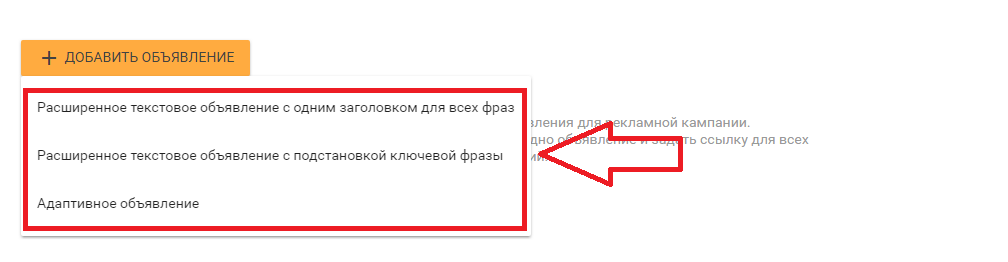
Нажав на кнопку «Добавить объявления», нам откроется список из возможных типов объявлений. Рассмотрим каждый из них.
Расширенное текстовое объявление с одним заголовком для всех фраз.
Выбрав данный тип объявлений, нам откроется следующая форма для ввода.
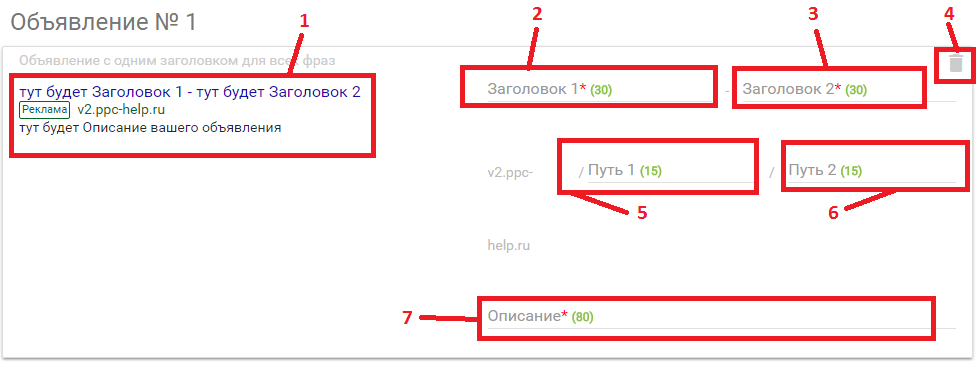
1 – вид итогового объявления;
2 – заголовок 1 объявления;
3 – заголовок 2 объявления;
4 – удалить объявление;
5 – добавка к URL 1;
6 – добавка к URL 2;
7 – описание к объявлению.
Отметим, что возле каждого поля для ввода отображаются числа, которые показывают доступное число символов для ввода.
Так выглядит итоговое объявление.
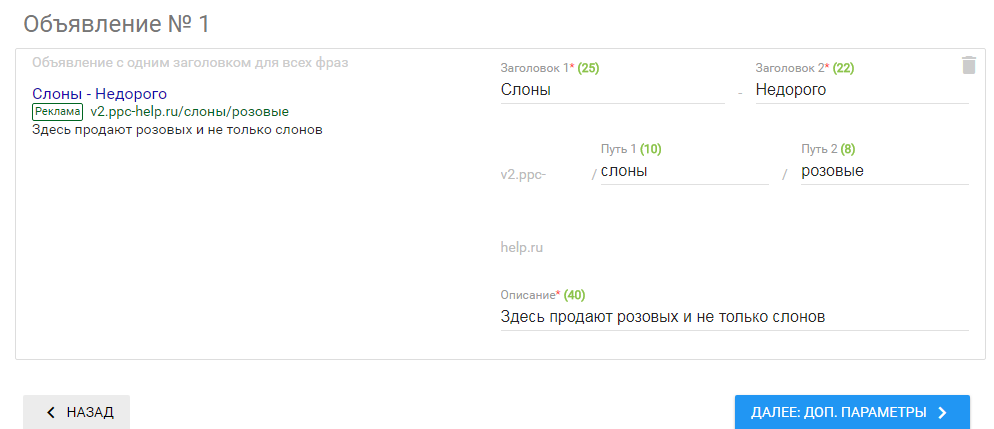
Расширенное текстовое объявление с подстановкой ключевой фразы.
Рассмотрим второй вариант объявления. В данном типе объявлений создается сразу несколько вариантов для разного размера ключевых слов – от 10 символов до 60. Рассмотрим разные варианты объявлений данного типа.
Первое типовое объявление – на 60 символов.
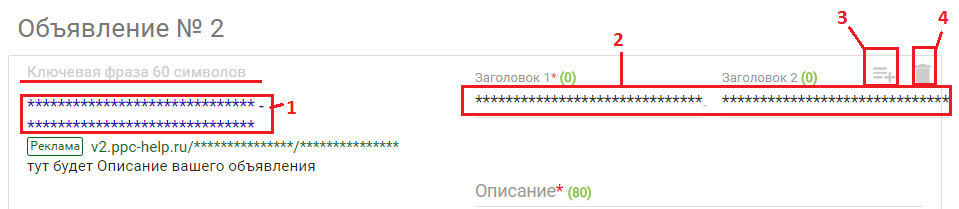
1 – отображение заголовка – ключевого слова. Если для объявления с фразой на 60 символов не находиться такого большого ключа, то вместо слов отображаются снежинки. Это значит, что данное объявление не будет создано, так как для него нет «материала».
2 – заголовки. Не отображаются по той же причине.
3 – добавить еще объявление с определенным количеством символов в ключевой фразе.
4 – удалить объявление.
Для примера создадим объявление с определенным количеством символов в ключевом слове. Чтобы добавить такое объявление, необходимо нажать на кнопку 2 и в открывшемся списке выбрать фразу с необходимым количеством символов.
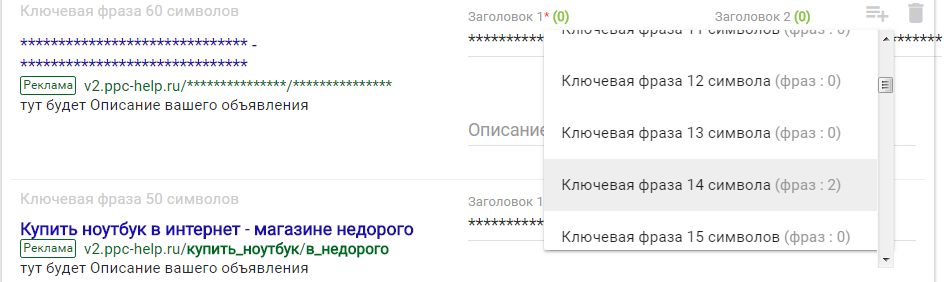
При этом, необходимо отметить, что нельзя выбрать ключевые фразы с пометкой «фраз:0», так как таких фраз просто не найдено. Нужно искать фразы, где статус не равен «0». Для примера создадим дополнительное объявление на 14 символов.

Как видим, объявление из ключа на 14 символов создано. При этом, его можно отдельно удалить, нажав на изображение мусорного бачка. Так как в данном объявлении ключевая фраза не большая, доступен ввод второго заголовка. Описание – как и в случае с первым типом объявлений.
Адаптивное объявление.
Разберем более детально создание такого объявления. Обратим внимание, что данный тип объявлений показывается в разных форматах на разных платформах адвордс.
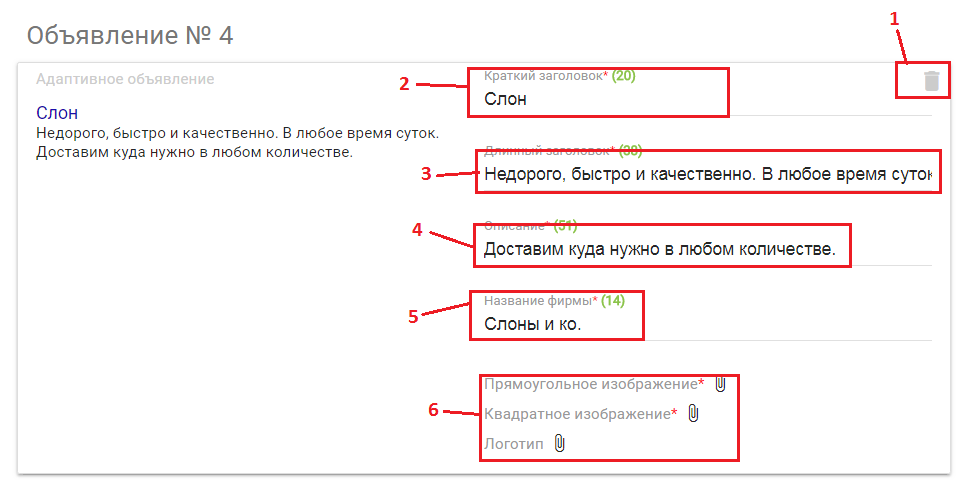
1 – удалить объявление;
2 – краткий заголовок (до 25 символов);
3 – длинный заголовок (до 90 символов);
4 – описание (до 90 символов);
5 – название фирмы (до 25 символов);
6 – загрузить изображения.
Разберем детальнее загрузку изображений.
Чтобы загрузить изображения, нажимаем на скрепку возле необходимого формата изображения. Отметим, что загружать придется 2 формата. Логотип загружается по желанию. Логика их загрузки совершенно одинакова.
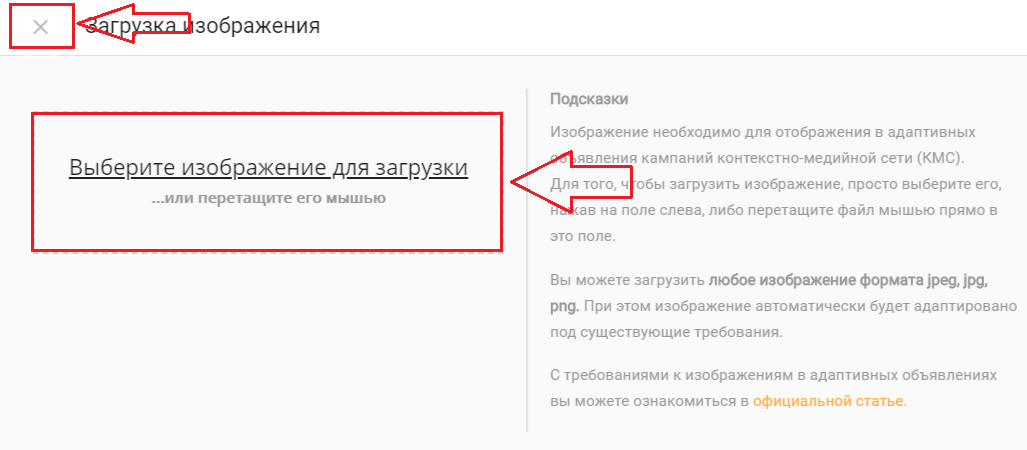
Загрузка изображений осуществляется по той же логике, что и загрузка ключевых фраз файлом. Единственное отличие – формат файла. В данном случае он должен быть png, jpg, png.
Чтобы загрузить изображение, нажимаем на «Выберите изображение для загрузки», выбираем файл и загружаем. Или же просто перетаскиваем картинку в отмеченное поле.
Отметим, что если картинка слишком большая, генератор предложит ее обрезать.
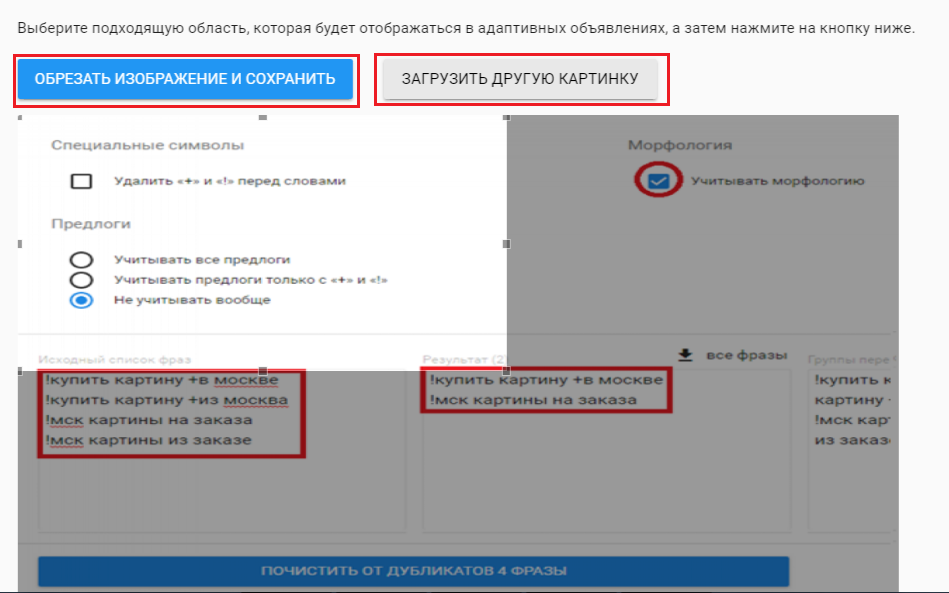
Чтобы выбрать нужный элемент картинки, просто перетаскиваем незатемненную область на нужное нам место на картинке. Если такой области нет, то можно загрузить другую картинку, нажав на соответствующую кнопку. Если удалось подобрать подходящий элемент – нажимаем на «обрезать изображение и сохранить».
Если же необходимо выйти из интерфейса загрузки, просто нажимаем крестик вверху.
Когда все объявления созданы, переходим к следующему этапу. Нажимаем «Далее доп.параметры»
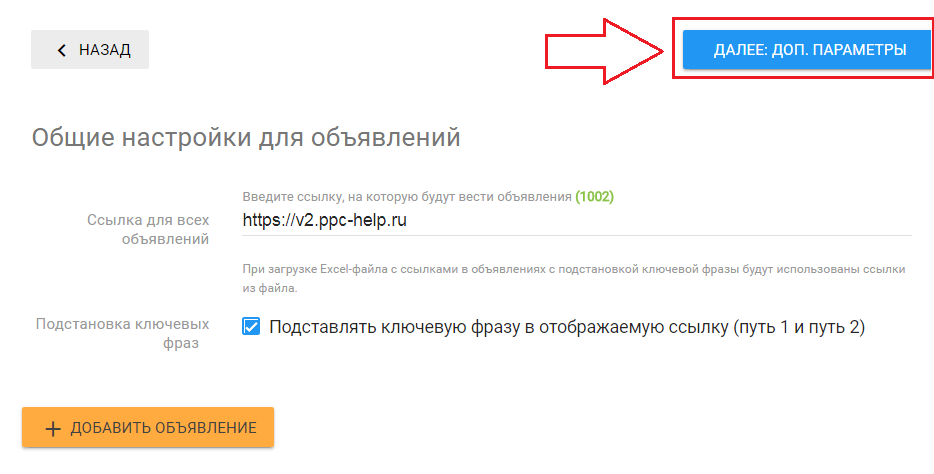
Дополнительные параметры.
В дополнительных параметрах можно указать параметры UTM меток и настроить время показа.
UTM метки.
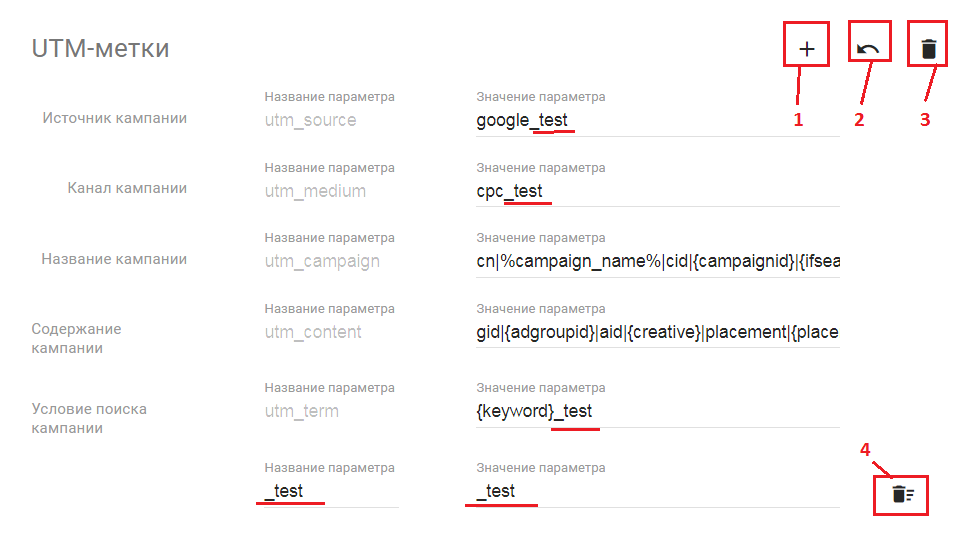
Разберем более детально настройку утм меток.
1 – добавить утм метку. Нажимая эту кнопку, мы создаем новую метку. Мы ее создали и подписали параметр и его значение как _test;
2 – возврат к стандартным настройкам утм;
3 – удалить утм метку;
4 – удалить созданную утм метку.
Отметим, что значение параметра позволяется редактировать. Название параметра можно изменить только в созданной UTM метке.
Рассмотрим настройку параметров времени работы кампании.
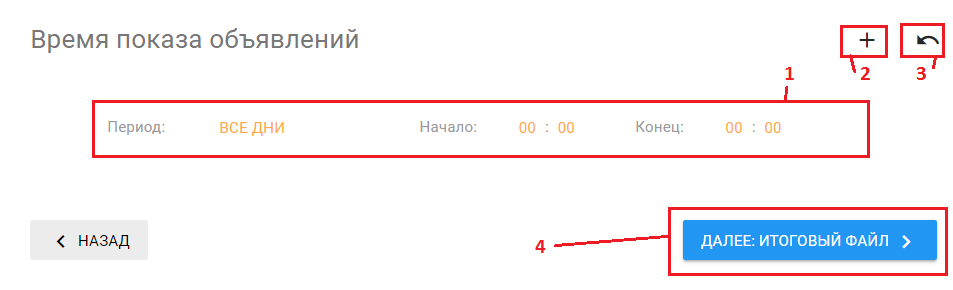
1 – панель для ввода дней недели и времени;
2 – добавить новую панель для настройки времени;
3 – возврат к стандартным параметрам;
4 – переход к созданию итогового файла.
Для примере установим для кампании тестовый временной таргетинг.
Чтобы изменить дни показа необходимо нажать на «Все дни».
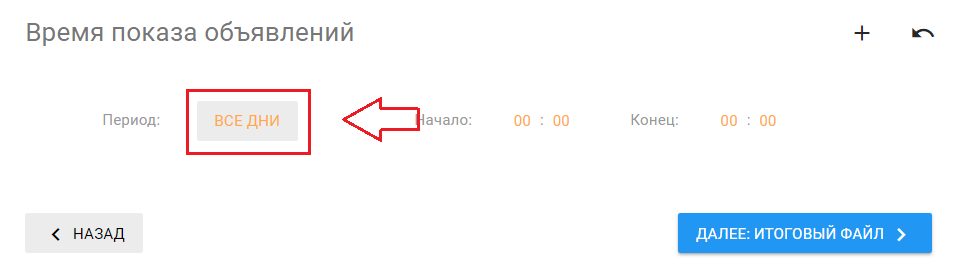
В открывшемся списке выбираем необходимый нам день или дни.
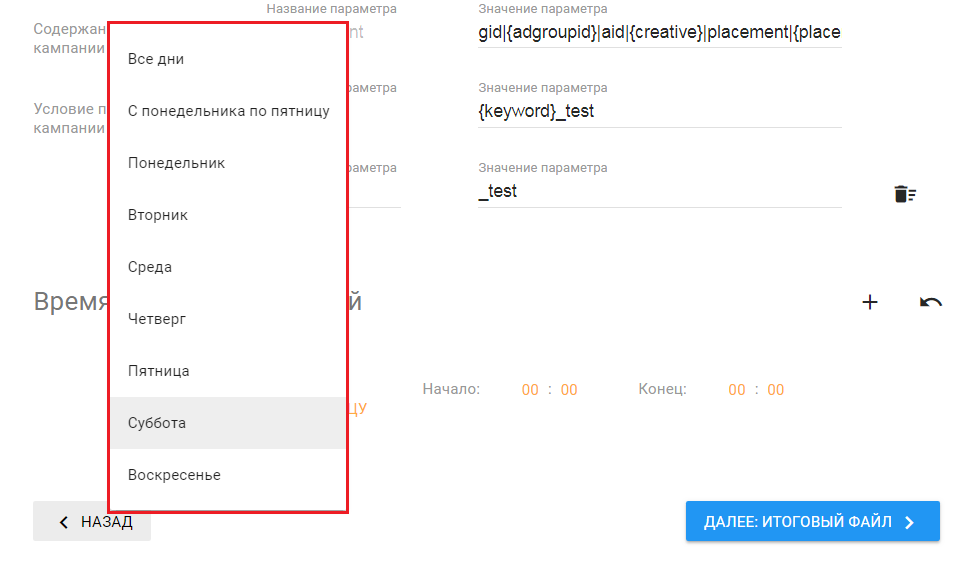
Изменить время работы. Чтобы изменить время работы, необходимо нажать на табло и изменить часы или минуты.
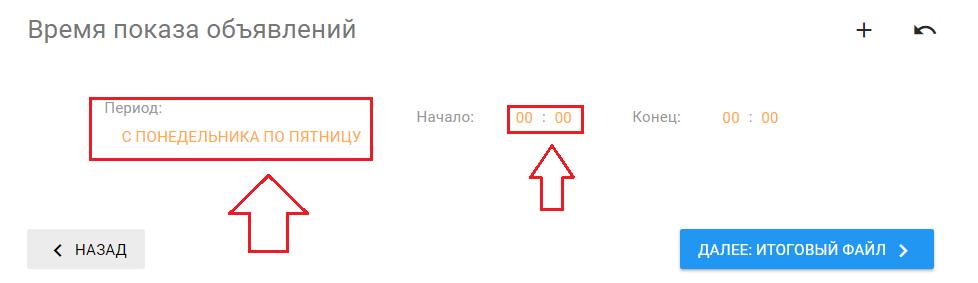
В открывшемся окне выбираем нужно нам время.
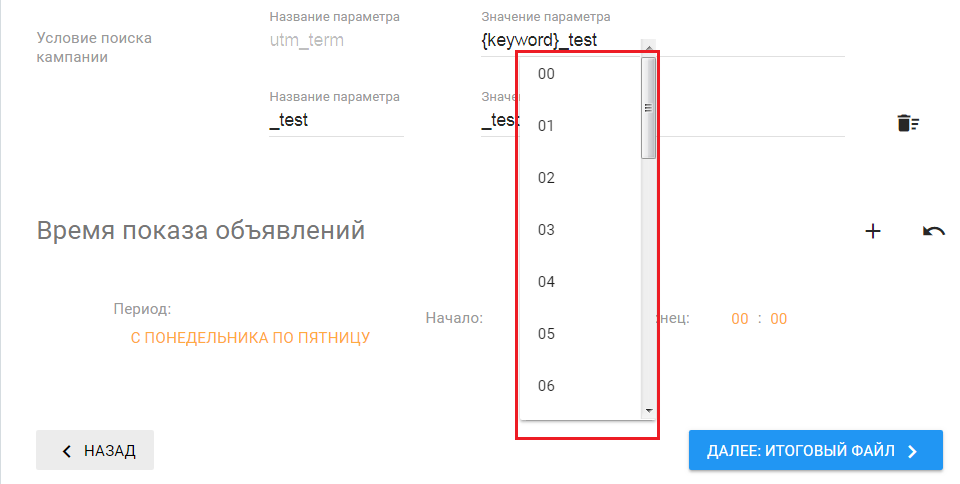
Для примера установим время работы с 6 утра до 9 вечера.
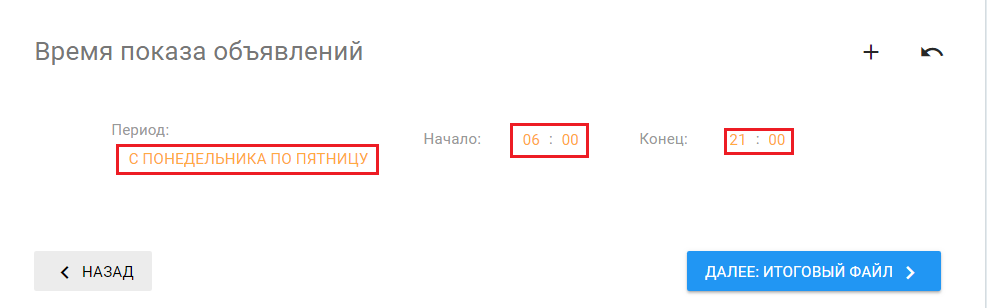
Когда все настроено, нажимаем на «Далее: итоговый файл» и получаем готовый файл для загрузки в Google Adwords.
Шаг 5
Готовим и скачиваем итоговый файл.
Нажимаем на «Сгенерировать файл кампании».
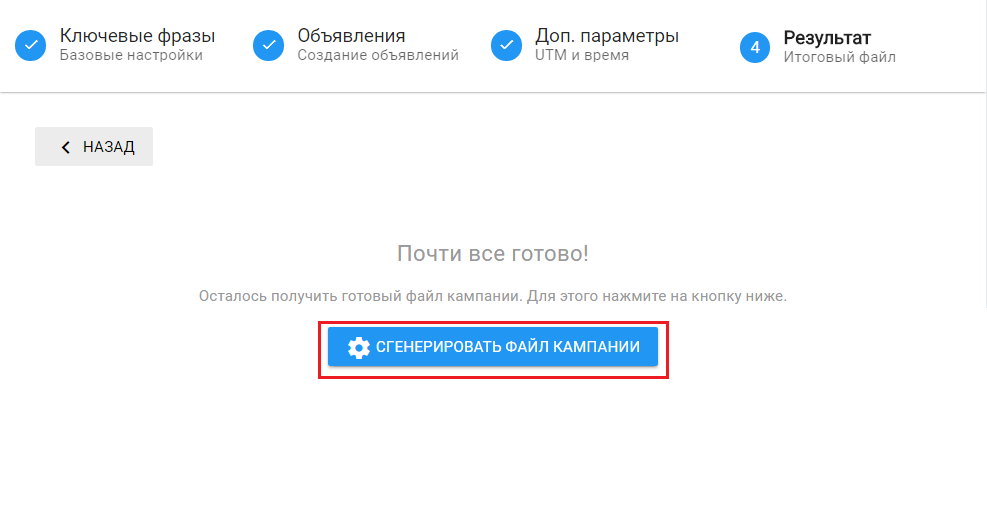
Когда файл обработается, нажимаем на «Скачать файл кампании» и сохраняем его.
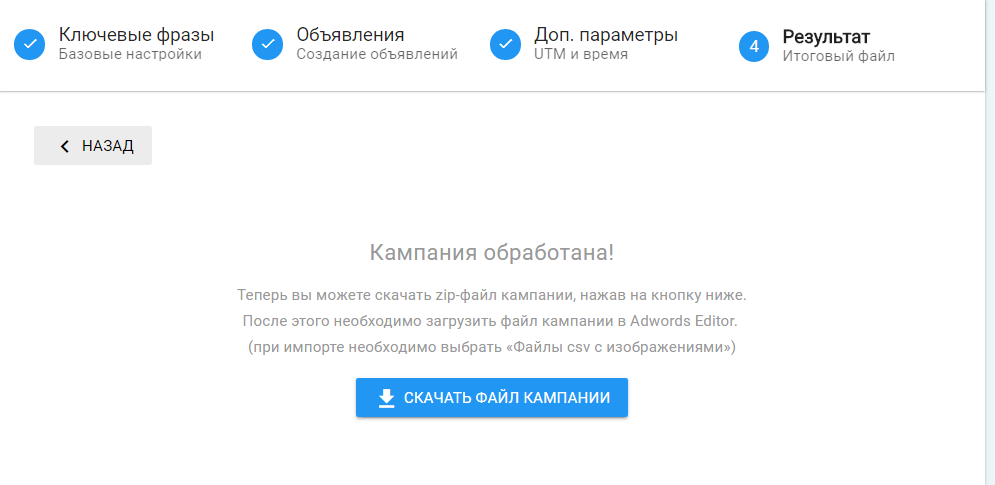
Документ генерируется в архивном формате .zip. Необходимо открыть его и найти csv файл. Открываем его.
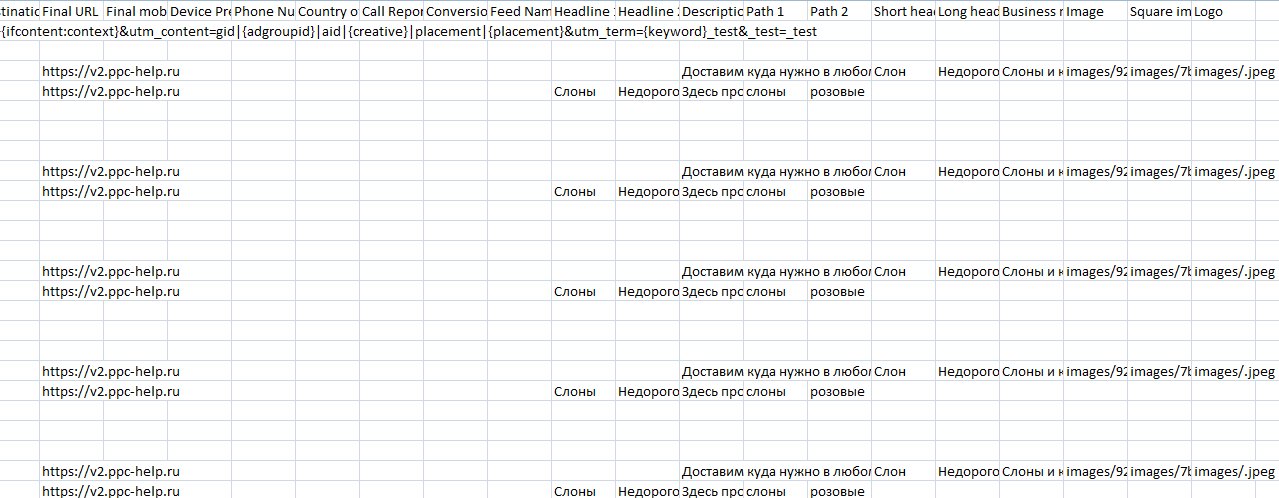
Появляется следующая таблица. В ней расположена вся необходимая информация для загрузки в Adwords. Для более детального изучения можно расширять ячейки, так как они уменьшены для экономии места.